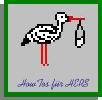
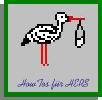
Problem: Ich weiß nicht, wie man in HERS eine Rechnung erstellt und der elektronische Datentausch mit den Krankenkassen funktioniert.
Lösung: Rechnungserstellung mittels Rechnungsschnellerfassung, Auslagenvergabe und Rechnungsdruck und Datenaustausch für Beispiel AOK
1. Hauptmenü
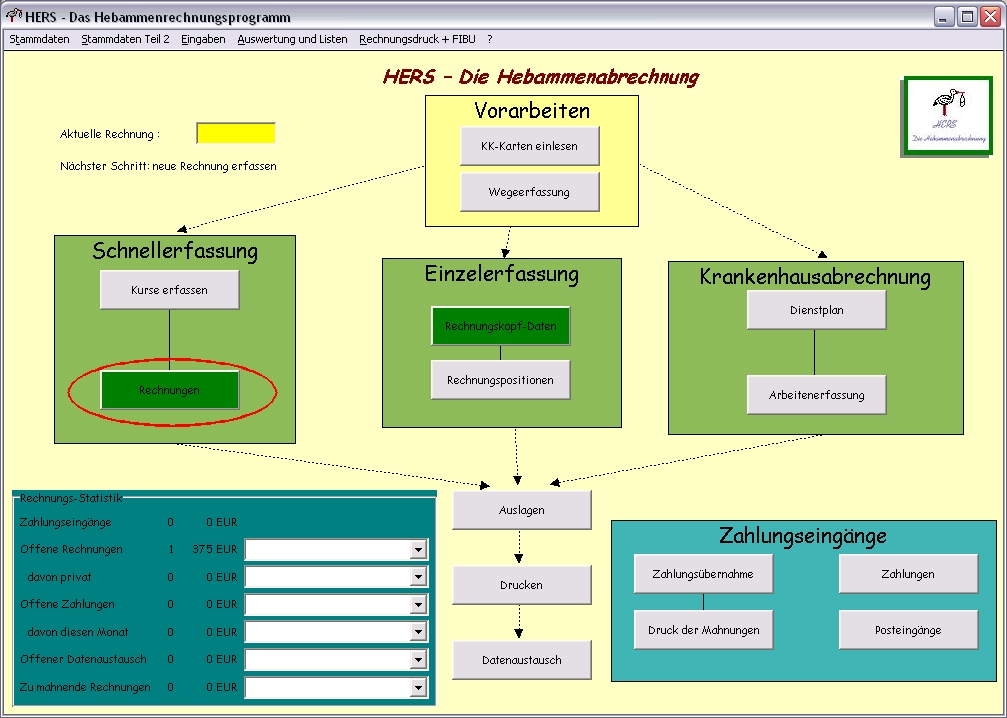
Betätigung des Buttons „Rechnungen“.
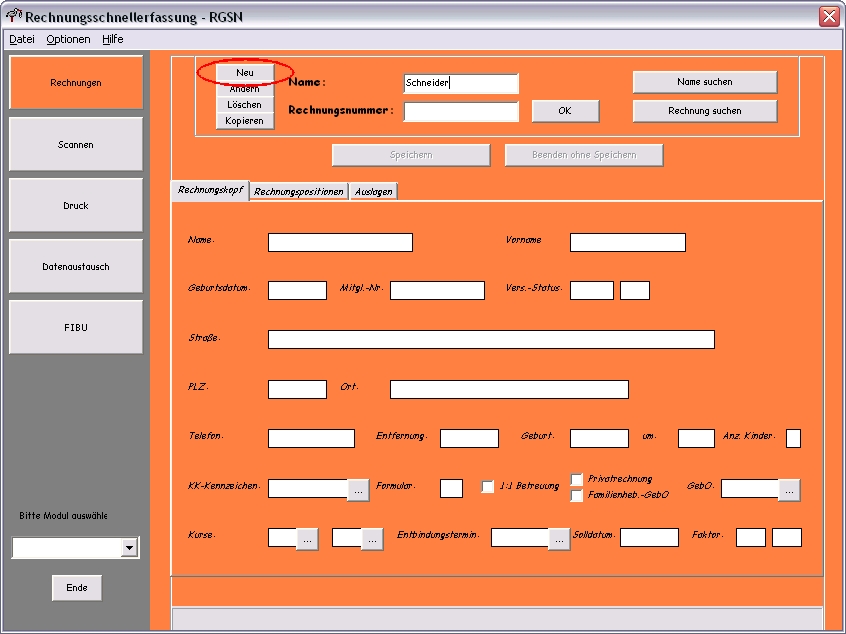
Es ist der Name der Frau einzugeben und dann muss der Button „Neu“ gedrückt werden.
(Es wird, wenn für die Frau schon eine Rechnung vorhanden ist, in ein Auswahlfenster verzweigt. Dafür mache ich aber hier, um dieses HowTo klein zu halten, keine Beschreibung.)
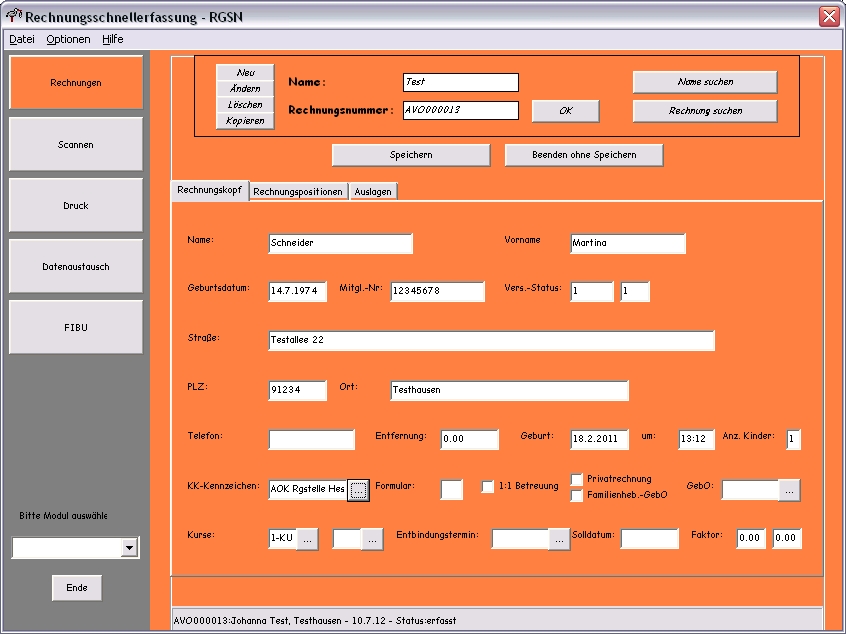
Jetzt müssen alle notwendigen offenen Felder
gefüllt werden . Felder hinter denen ein
![]() angezeigt wird, haben eine Auswahlliste hinterlegt, in die man durch
Drücken von
angezeigt wird, haben eine Auswahlliste hinterlegt, in die man durch
Drücken von
![]() verzweigen kann.
verzweigen kann.
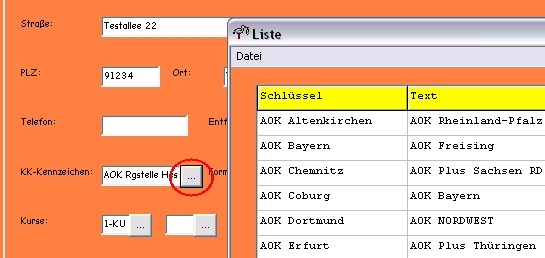
Oder einfacher, wenn man die Krankenkassennummer von der Krankenkassenkarte kennt:

oder auch die IK der Kasse weiß, kann man auch diese in das KK-Kennzeichen eingeben. Daraus wird dann automatisch die HERS-Kassenkennung ermittelt:
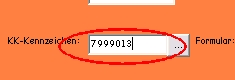
Positionen erfasst man entweder durch Direkteingabe in die Tabelle:

oder per Schnellerfassungszeile:
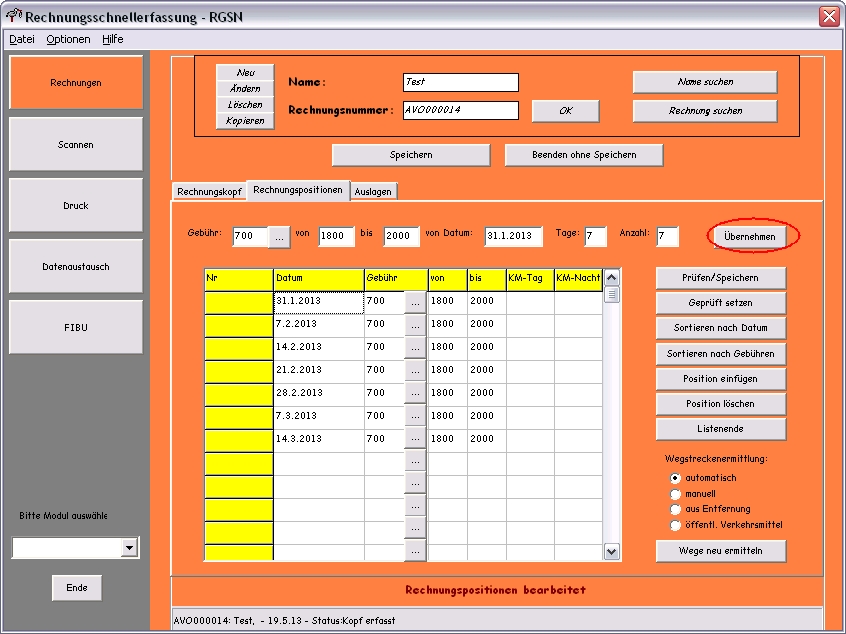
In der Schnellerfassungszeile
![]()
kann man eine Gebühr, einen Zeitraum, ein Von-Datum , einen zeitlichen Rhythmus (aller wieviel Tage) und eine Anzahl eingeben. Im Beispiel ist das Gebühr 700 (Geburtsvorbereitungskurs) von 18:00 bis 20:00 (HERS erlaubt, den Doppelpunkt zwischen Stunden und Minuten wegzulassen), Beginn am 31.1.13 , aller 7 Tage und es gibt 7 Kurseinheiten.
Mit :![]() werden die Leistungen übernommen.
werden die Leistungen übernommen.
Jetzt erfasst man weitere Gebühren dazu. Dabei
reicht immer die Gebührennummer laut Hebammen-Gebührenvertrag
aus , bei Geburtsvorbereitung z.B. 70 .
HERS generiert daraus eine Gebühr 70-1
(für unseren Fall), die anhand des Gültigkeitsdatum
ermittelt wird. Alternativ ist wieder hinter den Gebührenfeldern
ein
![]() angezeigt, mit dem man in die Gebührenauswahlliste verzweigen
kann.
angezeigt, mit dem man in die Gebührenauswahlliste verzweigen
kann.
Zusatzgebühren werden ebenfalls automatisch gesucht und eingestellt. Das geschieht aber erst, wenn Sie den Button „Prüfen/Speichern“ oder nur „Speichern“ drücken.
Bei „Prüfen/Speichern“ erfolgt außerdem für Positionen, für die Sie Wegegeld abrechnen können, eine Ermittlung der Wegstrecke (bei „manuell“ natürlich nicht, da müssen Sie die Wegstrecke selbst in die Tabelle eintragen). Da in unserem Beispiel für Wegegeld „automatisch“ ausgewählt wurde und im Modul WEGE keine Tageskilometerleistung voreingestellt ist, verzweigt HERS jetzt für alle Positionen mit Wegegeld in die Wegeerfassung. In HERS erfolgt also keine gesonderte Erfassung der Gebührennummern 310X bis 331X, da diese immer aus den Kilometerangaben in den einzelnen Positionen berechnet werden.
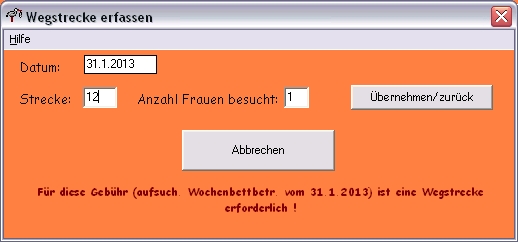
Ich vergebe 12 km und eine besuchte Frau am 31.1.2013.
Hinweis: Als Popup-Menü ist auf der rechten Maustaste ein Streckenrechner und ein Kalender hinterlegt:

Bitte beachten Sie, dass nach Erfassung der Wegstrecke für das ausgewählte Datum automatisch nach „Übernehmen/zurück“ in die Positionserfassung zurückgesprungen wird oder die Wegstrecke für die nächste Position einzugeben ist.
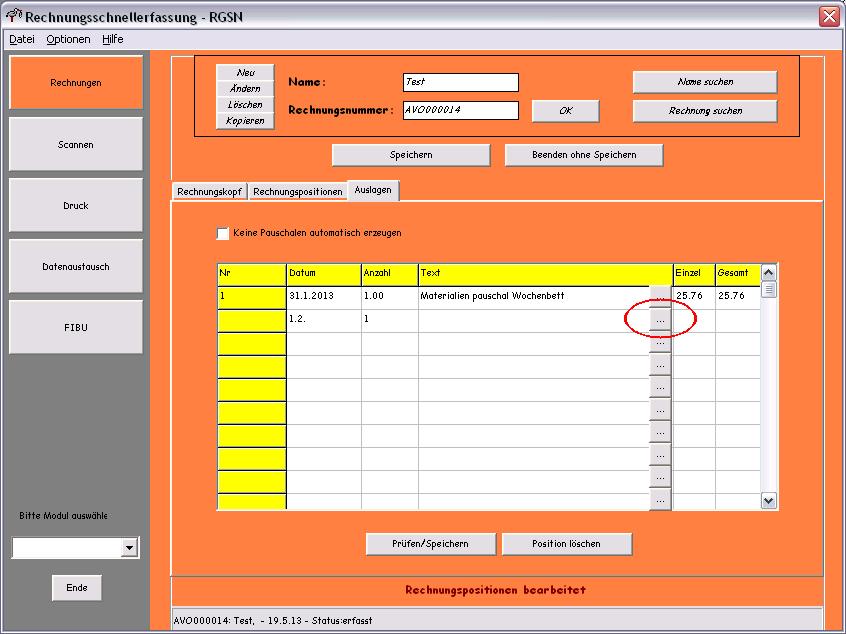
Auslagen können direkt in der Schnellerfassung erfasst werden. Dabei sind die Pauschalen schon voreingestellt und man muss nur noch zusätzliche Auslagen erfassen.
Über
![]() gelangt man in die Auswahlliste:
gelangt man in die Auswahlliste:
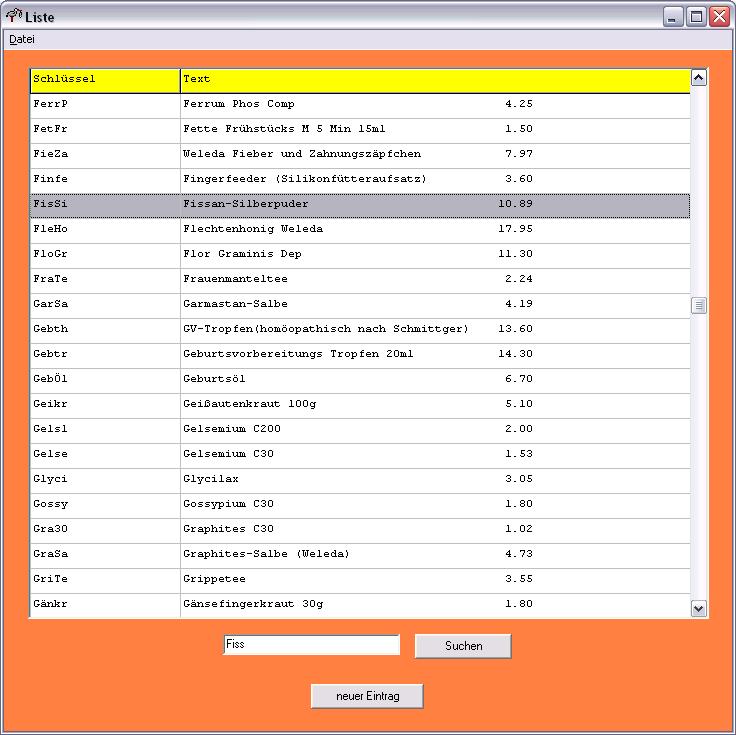
Hier wählt man eine Auslage per Doppelklick aus oder legt mit „neuer Eintrag“ eine neue an (was ich hier nicht näher beschreibe). Man gelangt daraufhin wieder in die Eingabemaske, wo man die Aktion mit „Prüfen/Speichern“ beendet.
Man setzt das ganze für alle gewünschten Auslagen fort.
Danach beendet man die Rechnungserfassung mit den Button „Speichern“ .
Jetzt machen wir mit dem Rechnungsdruck weiter. Dafür gibt es mehrere Möglichkeiten, hier 2 :
- Über Button
Druck: in Schnellauswahlleiste:
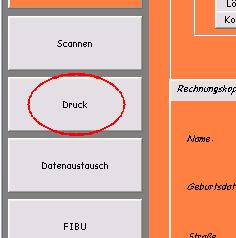 .
.
- Oder man kehrt ins Hauptfenster zurück und betätigt dort „Drucken“:

Man gelangt in ein zusätzliches „Druckauswahlfenster“.
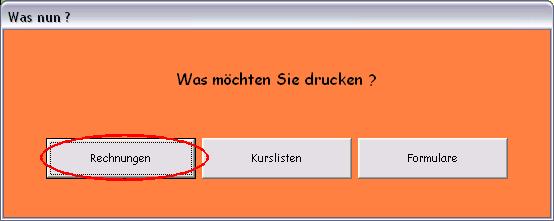
Hier wählt man „Rechnungen“, denn man will ja die Rechnung drucken.
Man gelangt in das Fenster „Rechnungsdruck“.
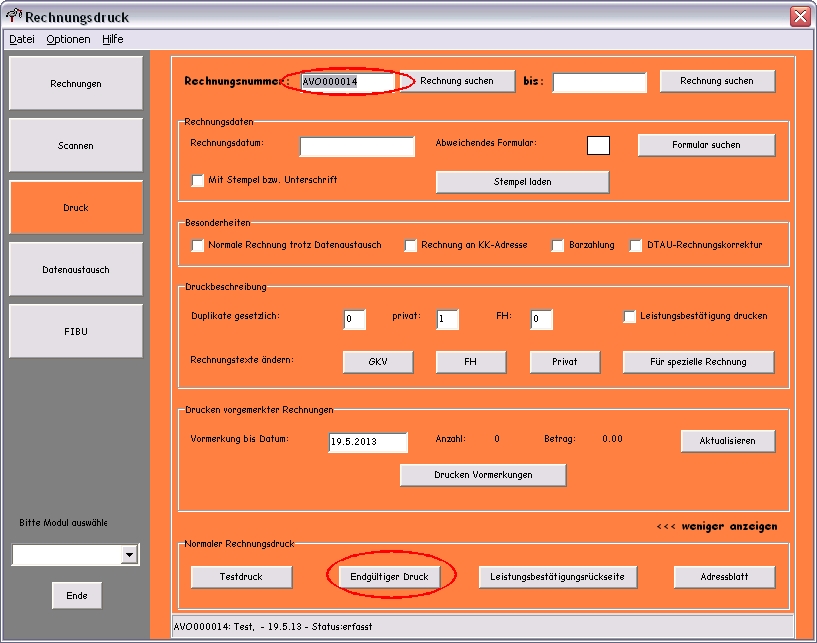
Man muss hier nur den Button „Endgültiger Druck“ drücken.
Jetzt startet automatisch der Acrobat-Reader mit dem generierten Rechnung-Informationsschreiben:

Hier prüft man jetzt die Datenaustausch-Rechnung nochmals und druckt sie aber höchstens zur Prüfung über das Druckersymbol des Acrobat-Readers aus. (Bei einer Abrechnungsstelle ohne Datenaustausch ist mit dem Ausdruck und dem Versand der Rechnung der Prozess beendet, und man macht mit Punkt 8. Zahlungseingang weiter)
Danach geht man zurück nach HERS-Rechnungsdruck und schließt das Fenster (oder springt über Menüpunkt: „Datei/Datenaustausch“ zum Datenaustausch).
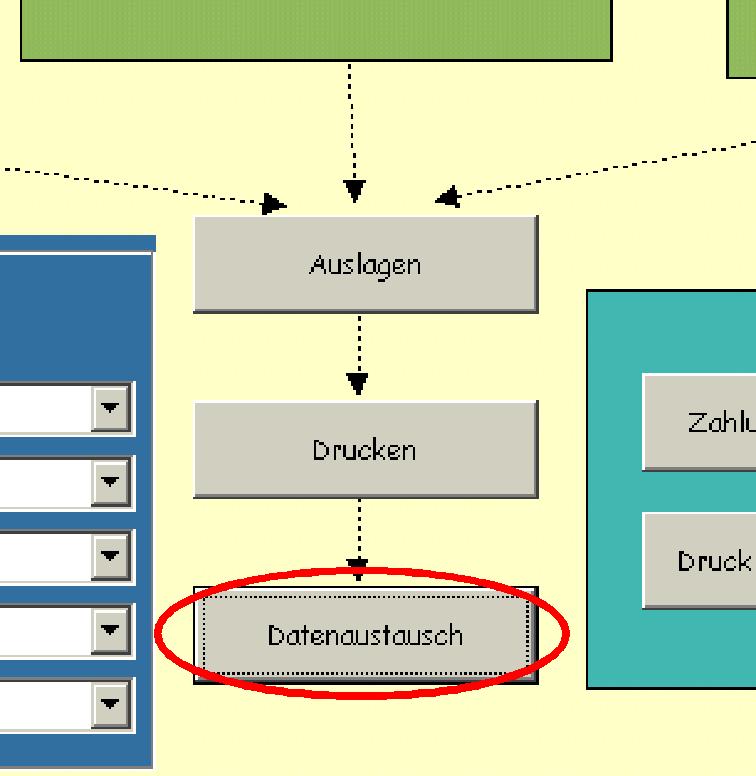
Betätigung des Buttons „Datenaustausch“. Man gelangt in das Fenster „Datenaustausch“.
Hier verschickt man „alle versandfertigen Rechnungen“.
Es werden alle Rechnungen gesucht, die gedruckt, aber noch keinen Eintrag in der FIBU haben (werden beim Druck im Gegensatz zu oben nicht in die FIBU geschrieben).
Hinweis:
Gewünschter
wiederholter Versand: Um ein zweites Mal die gleichen Rechnungen
zu versenden, muss man Rechnungsnummer von-bis füllen. Dann wird
auf FIBU oder Datenaustauschprotokolleinträge keine Rücksicht
genommen.
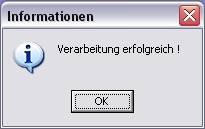
Die mcCrypt-Verschlüsselung meldet ihren Erfolg.
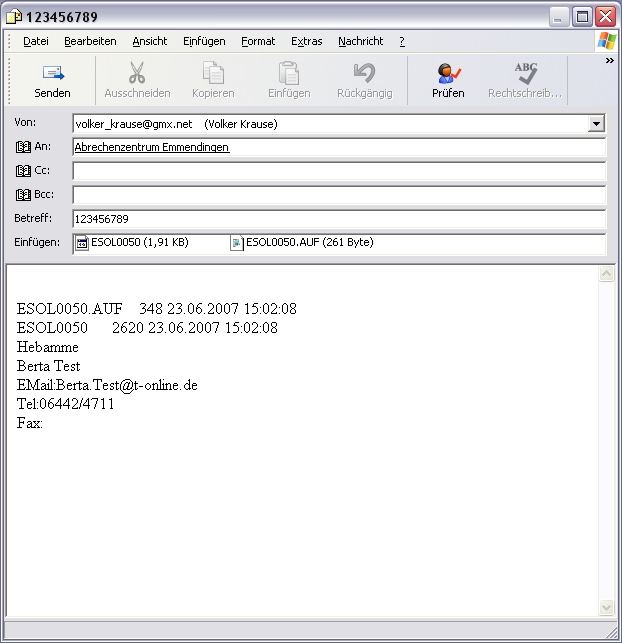
Betätigung des Buttons „Senden“.
Hinweis: Dieses Fenster kommt je Abrechnungsstelle und Kassenart je einmal. Bedient eine Abrechnungsstelle mehrere Kassenarten (also z.B. AOK und BKKs) werden mehrere Mails je Abrechnungsstelle versendet.
Der Zahlungseingang
Nach Zahlungseingang gibt es 2 Möglichkeiten:
8.1. 1. Möglichkeit: FIBU
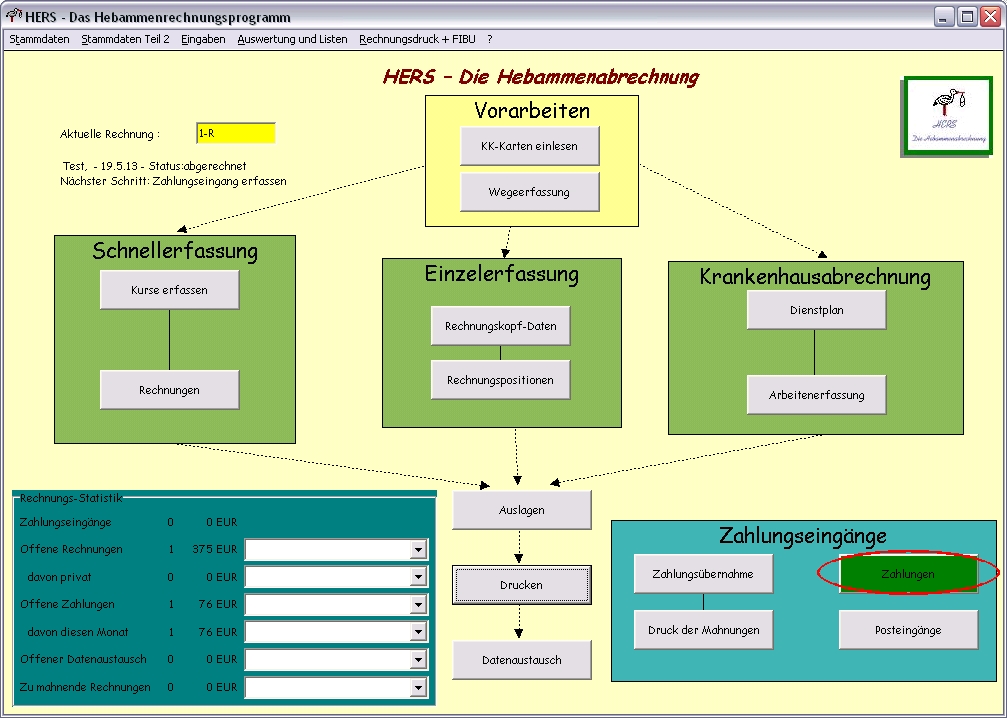
Betätigung des Buttons „Zahlungen“.
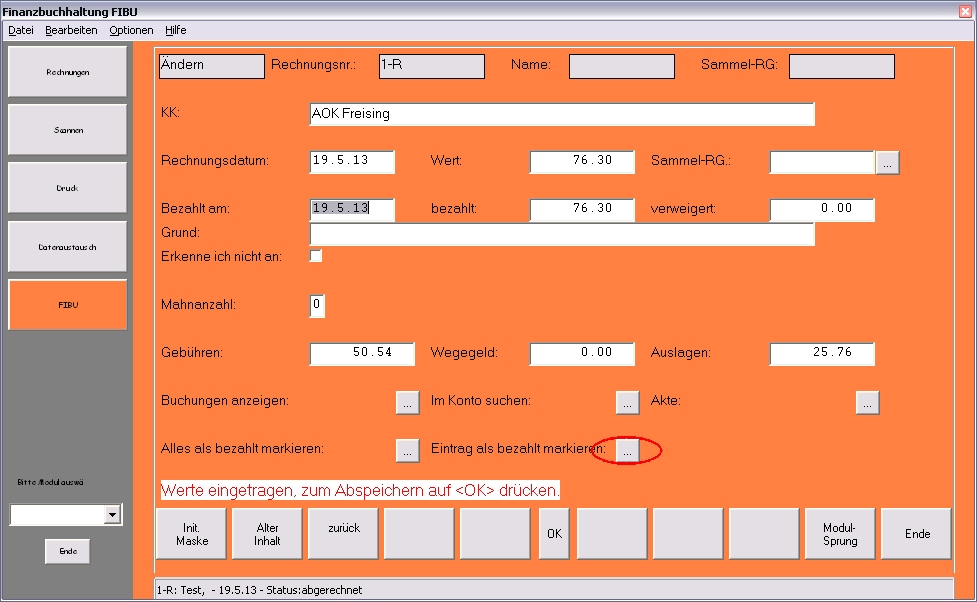
Hier geht man mit „Ändern“ in die Rechnung und Drück den Button „Eintrag als bezahlt markieren“
1. Möglichkeit: Zahlungseingangsübernahme
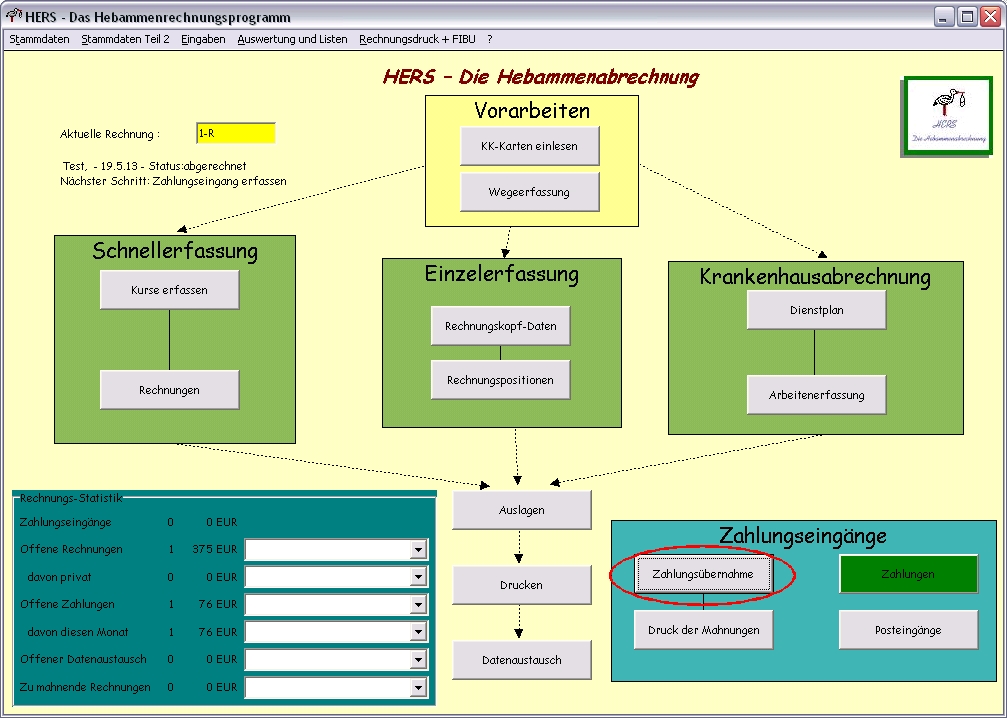
Betätigung des Buttons „Zahlungsübernahme“.
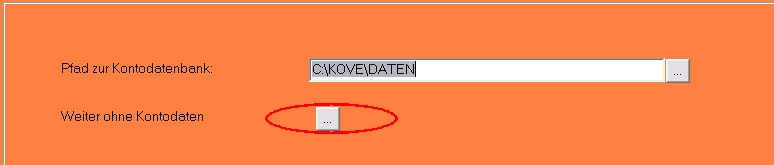
Da Sie sicher keine KOVE-Datenbank haben, „Weiter ohne Kontodaten“

Hier setzt man das Häkchen bei Übernahme.
Mit „Ende“ oder automatsich geht es danach in beiden Fällen wieder ins Hauptmenü.
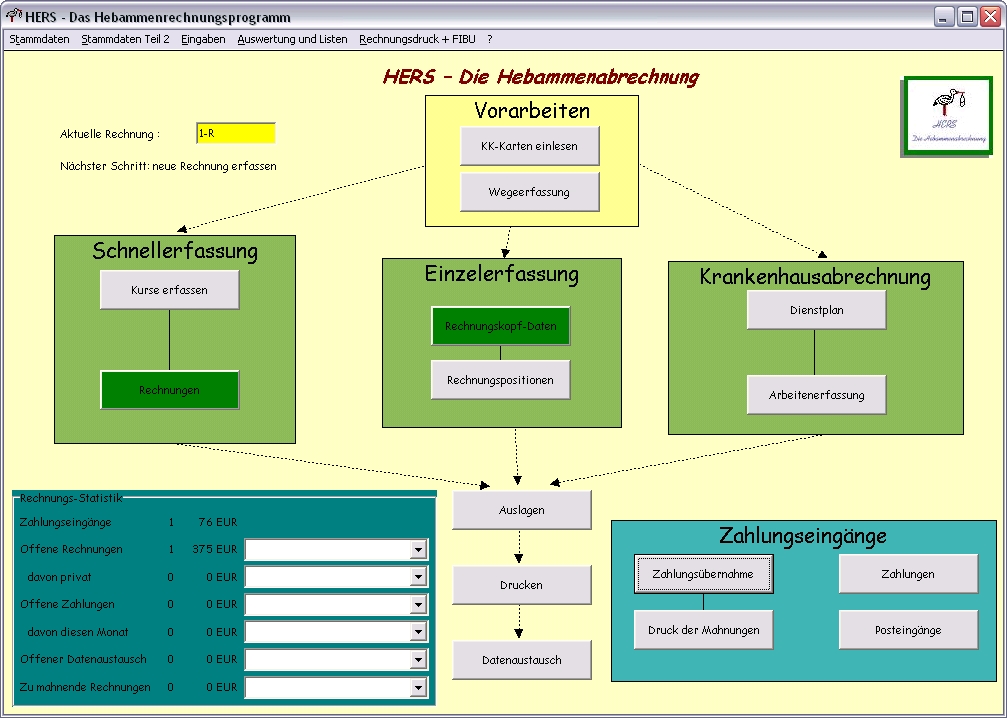
Prüfen der Rechnung bei Problemen

Posteingang aufrufen.
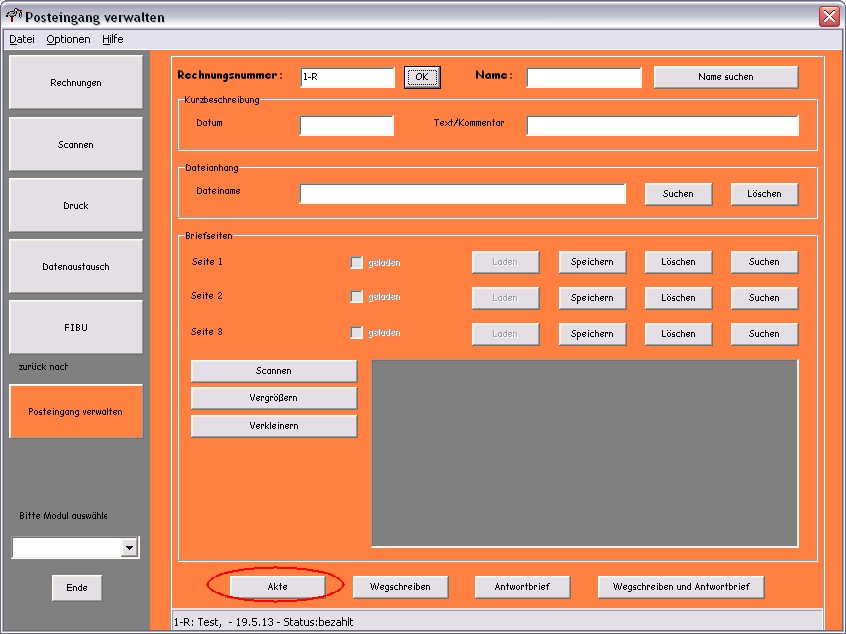
Akte aufrufen
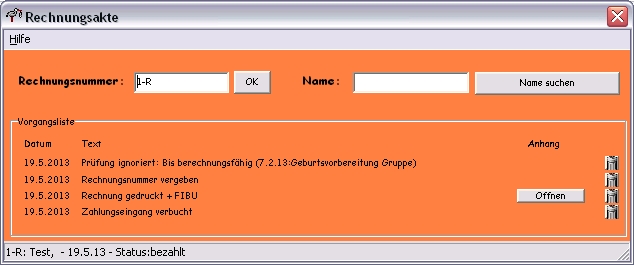
Akte prüfen, hier wurde z.B. eine Prüfung ignoriert, weshalb es zu Absetzen durch die Krankenkasse gekommen sein könnte.
Damit ist der Vorgang der Rechnungserstellung abgeschlossen. Für Fragen die dieses HowTo und die Hilfe von HERS nicht beantworten können, stehe ich gerne zur Verfügung.
Volker Krause, im Oktober 2013
Klicken Sie hier, um
die Seite auszudrucken.